Yesterday, after updating to iOS 7 most people were faced with a harsh reality: they have thousands of unread emails that lay deep in the bottom of their Gmail inbox that they never knew about. iOS 7 changed the way it interacted with Gmail.
Before, it used to be that your Mail icon would only keep track of the most recent emails you received and tell you with a little red icon how many emails are unread.
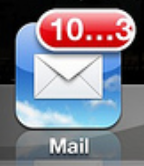 After yesterday, when updating to iOS 7, the Mail icon can now see all unread emails in your inbox, even if those emails are from 7+ years ago. It’s meant to be a benefit, but for some it will be an annoyance for sure.
After yesterday, when updating to iOS 7, the Mail icon can now see all unread emails in your inbox, even if those emails are from 7+ years ago. It’s meant to be a benefit, but for some it will be an annoyance for sure.
There is a fairly simple fix for this problem in Gmail. It will require you logging into your Gmail account on the web at http://www.gmail.com/ and typing in your gmail email address and the gmail password.
Once you log in, in the search bar above the list of your emails, type in the following:
is:unread in:inbox
then hit return/enter or click on the adjacent magnifying glass.
After doing so you should see all of the emails that are currently in your inbox that are unread since you opened your Gmail account. All you have to do is either open them one by one or click the square checkbox above your email and below the search bar to select all of the email on the page and then under “more” choose “Mark as Read”
Please note that this how you accomplish this with Gmail. The process/method is different with other email providers like AOL, Yahoo, Hotmail, etc. Also note that you would need to do this on every Gmail account you have setup on your iPhone, iPad, iPod, etc. If you have multiple email addresses with Gmail that you use, each one may have buried unread emails causing your Mail icon to show the red badge.
Ask questions in the comments or email me directly through my contact page.
